How To Remove A Deleted Item From Apps & Features Win 10
Z7_3054ICK0KGTE30AQO5O3KA30N0
HP PCs - Uninstalling Software (Windows 10, 8)
This document pertains to HP and Compaq PCs with Windows 10 or 8.
This document explains how to remove software, turn Windows features on or off, and uninstall programs from the Registry Editor.
Removing software
Use the following steps to remove programs and software components from your computer hard disk drive.
-
In Windows, search for and openControl Panel. In Control Panel, locate Programs, then click Uninstall a program.
Figure : Uninstalling a program

-
In the Uninstall or change a program window, select the program you want to remove from the list and click Uninstall or Uninstall/Change at the top of the program list.
Figure : Example of uninstalling a program
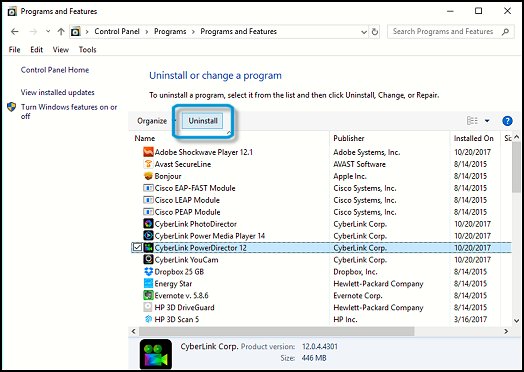
-
Read and respond to any messages that open while the software is being removed from your computer.
Turning a Windows feature on or off
Some Windows programs are not listed in the Uninstall a Program window. If the program you want to uninstall is not listed in the Uninstall a Program window, use the Turning a Windows feature on or off option on the left side of the Programs window.
-
In Windows, search for and open Control Panel. In Control Panel, search for and open Programs and Features.
-
Click Turn Windows features on or off on the left side of the window.
Figure : Opening the Windows Features window

-
To turn a Windows feature on, select the checkbox next to it, and then click OK.
To turn a Windows feature off, remove the selection, and then click OK.
Figure : Windows Features
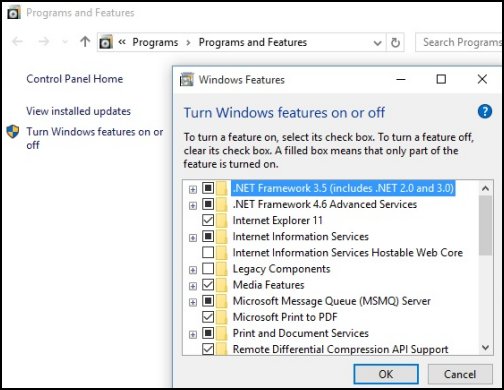
Uninstalling a program in the Registry Editor (Advanced)
Use the following steps only if you cannot find the software listed in the Uninstall a Program window or in the Windows Features window.
caution:The following procedure involves editing the Windows registry. Incorrectly editing the registry could cause Windows to fail to start. Create a backup of the registry before carefully following the steps.
-
In Windows, search for and open Regedit.
-
If you are prompted for an Administrator password or asked to confirm changes to your computer, type the password or provide confirmation.
Figure : Registry Editor
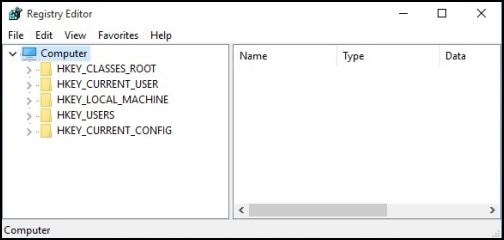
-
After backing up the registry, click the small triangle
 next to the following key names in the left pane of the Registry Editor:
next to the following key names in the left pane of the Registry Editor:-
HKEY LOCAL MACHINE
-
SOFTWARE
-
MICROSOFT
-
WINDOWS
-
CURRENT VERSION
-
UNINSTALL
-
-
Select the first key under the Uninstall key and look at the various values for that key in the right pane. Look for values that match the title of the software that you want to uninstall.
-
Do the following based on what you found:
-
If the key you selected under Uninstall matches the software you want to uninstall, continue to the next step to uninstall the software.
-
If the key you selected under Uninstall does not match the software you are trying to uninstall, continue selecting keys until you find the correct software.
-
-
With the software key selected, double-click UninstallString in the right pane.
Figure : Uninstall software in Registry Editor
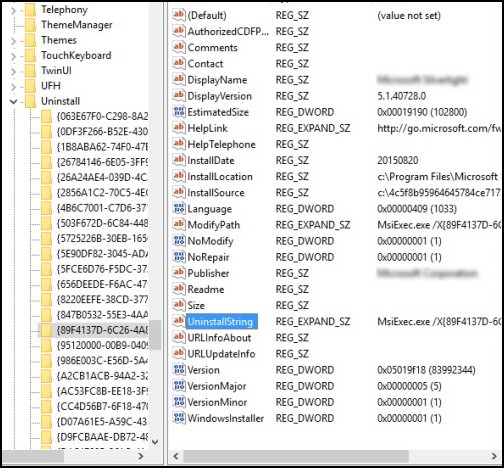
-
In the Edit String window, select the entire text in the Value data field.
-
Right-click the highlighted text and select Copy.
-
Click Cancel, and then close the Registry Editor window.
Figure : Edit String window
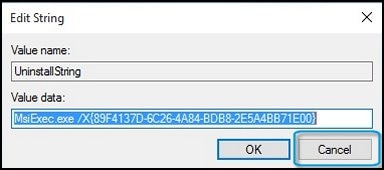
-
In Windows, right-click the Start
 key to open the Run dialog box.
key to open the Run dialog box. -
In the Open box, right-click and select Paste.
The UninstallString value data you copied previously is pasted into the field.
-
Click OK.
Figure : Run UninstallString
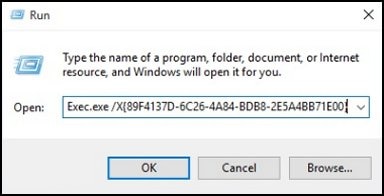
-
Follow the on-screen instructions to uninstall the software.
How To Remove A Deleted Item From Apps & Features Win 10
Source: https://support.hp.com/us-en/document/c03479819
Posted by: mcdanielbescarrelus.blogspot.com

0 Response to "How To Remove A Deleted Item From Apps & Features Win 10"
Post a Comment